Microsoft Excel Mac 2011 Why Does My Page Turn Grey
2016-10-19 After some more troubleshooting, I think the problem is in my External Harddrive (Seagate) which is where I keep my Excel and Word documents. My hard drive is suppose to be compatible for both Microsoft and Apple, yet I think something happened recently where I either updated software or the OS on my Mac so now I cannot access these files, as.
- Microsoft Excel Mac 2011 Why Does My Page Turn Grey Hair
- Microsoft Excel Mac 2011 Why Does My Page Turn Grey Paint
- Microsoft Excel Mac 2011 Why Does My Page Turn Grey And White
Microsoft AutoUpdate makes sure your copy of Office will always be up-to-date with the latest security fixes and improvements. If you are an Office 365 subscriber, you'll also receive the newest features and tools. Check for updates and install. Open an Office app such as Word, then on the top menu, click Help Check for Updates. Newer versions Office 2011. Click the sheet. On the Page Layout tab, under Gridlines, select the Print check box. On the File menu, click Print. Click the sheet. On the Layout tab, under Print, select the Gridlines check box. On the File menu, click Print. 2017-11-30 Learn how to keep in touch and stay productive with Microsoft Teams and Office 365, even when you’re working remotely. When exporting an Excel spreadsheet as a PDF file, the page dimensions may change. When using Excel if the page break size is altered to modify the print area, on exporting the Spreadsheet to PDF, the resulting page. Why Is My Excel File Opening Blank? Excel Opening Blank is a very irritating issue usually faced by the Excel users while trying to open their Excel files. When the users double-click on an Excel file or on the workbook icon, the program starts but a blank screen appears with a white screen or in some cases grey screen instead of the projected file. 2015-11-24 Microsoft Excel for Windows natively supports translation through the Microsoft Translator ribbon menu. It enables users to select a cell and translate its content into any of the supported languages. Microsoft Office products offer translation using the AI-powered Microsoft Translator service.
Note
Office 365 ProPlus is being renamed to Microsoft 365 Apps for enterprise. For more information about this change, read this blog post.
Summary
Microsoft Excel now has a built-in AutoRecover feature that has replaced the AutoSave add-in that exists in versions of Excel that are earlier than Microsoft Excel 2002. The AutoRecover feature saves copies of all open Excel files at a user-definable fixed interval. The files can be recovered if Excel closes unexpectedly, for example, during a power failure.
This article contains an overview of the AutoRecover feature.
More Information
How to configure the AutoRecover settings
Microsoft Office Excel 2007 and Excel 2010
The controls to configure the AutoRecover feature are in the Save settings in Excel Options.
Note To open the Save settings, click the Microsoft Office Button in Excel 2007 or the File menu in Excel 2010, clickExcel Optionsin 2007 or Options in Excel 2010, and then click Save.
To configure the AutoRecover settings, follow these steps:
Under Save Workbooks, click to select the Save AutoRecover info everycheck box to turn on the AutoRecover feature.
In the minutes box, you can type any integer from 1 through 120. This box sets the number of minutes that will occur between saves.
The default is 10 minutes.
In the AutoRecover file location box, you can type the path and the folder name of the location in which you want the AutoRecover files to stay.
The default location is as follows:
drive:Documents and Settings*user_name*Application DataMicrosoftExcel
Notes
If the location that you type is local (on your hard drive) or is on a network drive, and if this location does not exist, you receive the following error message:
Cannot access directory path.
To determine the unique number that is associated with the message that you receive, press CTRL+SHIFT+I. The following number appears in the lower-right corner of this message:
100100
If you click to clear the AutoRecover file location box but do not enter a new location, AutoRecover files will continue to be saved to the location that you cleared. This will occur until you type a new location.
The AutoRecover file location box remains empty until you type a new location.
You can turn off the AutoRecover feature in an individual workbook. To do this, click to select the Disable AutoRecover for this workbook only check box under the AutoRecover exceptions for box. Make sure that the workbook name is selected in the AutoRecover exceptions for box.
Microsoft Office Excel 2003 and earlier versions of Excel
The controls to configure the AutoRecover dialog box are on the Save tab of the Options dialog box.
Note To open the Options dialog box, click Options on the Tools menu.
To configure the AutoRecover dialog box, follow these steps:
Under Settings, click to select the Save AutoRecover info everycheck box to turn on the AutoRecover feature.
In the minutes box, you can type any integer from 1 through 120. This box sets the number of minutes that will occur between saves.
The default is 10 minutes.
In the AutoRecover file location box, you can type the path and the folder name of the location in which you want the AutoRecover files to stay.
The default location is as follows:
drive:Documents and Settings*user_name*Application DataMicrosoftExcel
Notes
If the location that you type is local (on your hard drive) and if the location does not exist, you receive the following error message:
Cannot access directory path.
If the location that you type is on a network drive, you will not receive an alert until your first AutoRecover attempt. You receive the following error message:
Microsoft cannot save AutoRecover info to path. Please check the network connection or change the location on the Save tab of the Tools, Options dialog.
If you clear the AutoRecover file location box but do not enter a new location, AutoRecover files will continue to be saved to the location that you cleared. This occurs until you type a new location.
The AutoRecover file location box remains empty until you type a new location.
You can turn off the AutoRecover feature in an individual workbook. To do this, click to select the Disable AutoRecover check box under Workbook options.
When an AutoRecover event is triggered
When an Excel file is open and AutoRecover is turned on, AutoRecover does not save the file until the first change is made to the file, the AutoRecover save time interval passes, and Excel has been idle for some time (the default is 30 seconds). After AutoRecover saves the file, the file is only saved at subsequent save intervals if further changes are made.
When AutoRecover files are deleted
To keep from filling up your AutoRecover location with unneeded files, AutoRecover files are automatically deleted in the following situations:
- When the file is manually saved.
- The file is saved with a new file name using Save As.
- You close the file.
- You quit Excel, whether you choose to save the file or not.
- You turn off AutoRecover for the current workbook.
- You turn off AutoRecover by clearing the Save AutoRecover info every check box.
AutoRecover save timing
The AutoRecover timer checks for changed Excel files at the interval you set in the minutes box on the Save tab in the Options dialog box. The timer starts when you start Excel.
Note
In Excel 2007, the minutes box is in the Save category in the Excel Option dialog box. In Excel 2010, the minutes box is in the Save category under File, Options.
When the first save interval passes, Excel checks to see whether any open files have been changed. If Excel locates changed files, an idle timer starts. The purpose of the idle timer is to make sure that the user does not make entries in the worksheet while the save operation occurs. The idle timer restarts each time that the user makes an entry into the worksheet so the AutoRecover save file is not created until both the save interval passes and no entries are made for the duration of the idle time.
The default idle time is 30 seconds. To change the default idle time, use the AutoRecoverDelay registry key. To do this, follow these steps.
Important This section, method, or task contains steps that tell you how to modify the registry. However, serious problems might occur if you modify the registry incorrectly. Therefore, make sure that you follow these steps carefully. For added protection, back up the registry before you modify it. Then, you can restore the registry if a problem occurs. For more information about how to back up and restore the registry, click the following article number to view the article in the Microsoft Knowledge Base:
322756 How to back up and restore the registry in Windows
Quit Excel if it is running.
Click Start, click Run, type regedit in the Open box, and then click OK.
Locate and then select one of the following registry keys, as appropriate for the version of Excel that you are running.
For Microsoft Excel 2002:
HKEY_CURRENT_USERSoftwareMicrosoftOffice10.0ExcelOptions
For Excel 2003:
HKEY_CURRENT_USERSoftwareMicrosoftOffice11.0ExcelOptions
For Excel 2007:
HKEY_CURRENT_USERSoftwareMicrosoftOffice12.0ExcelOptions
For Excel 2010:
HKEY_CURRENT_USERSoftwareMicrosoftOffice14.0ExcelOptions
On the Edit menu, click New, and then click DWORD value.
Type the following name for the new value:
AutoRecoverDelay
Press ENTER.
Right-click the AutoRecoverDelay registry key, and then click Modify.
In the Value data box, type a number between 1 and 600. This is the number of seconds before AutoRecover tries to save.
When you are finished, click OK.
Quit Registry Editor.
Note
Only manually performed actions in the program affect the idle timer. Formulas that automatically update the file do not affect the idle timer. Excel saves the file when the idle time is reached, between the automatic updates to the formulas.
File formats that are saved by AutoRecover
AutoRecover saves all file formats that can be opened in Excel. To maintain speed and simplicity, AutoRecover saves all files as the current Excel file format, regardless of the original file format opened. The file is saved as a hidden file with an arbitrary filename with the extension .xar (for example, ~ar18a.xar).
When you try to save a recovered file upon reopening Excel after it closed unexpectedly, the original file format and name is suggested as the Save file type. Excel stores the original file name and its related .xar file name in the registry for the purpose of recovery.
AutoRecover and multiple instances of Excel
When more than one instance of Excel is running and one instance closes unexpectedly, a new instance of Excel is automatically started and the AutoRecover files are opened. If all instances of Excel close unexpectedly, but the computer is still running, a single instance of Excel is started and all AutoRecover files are opened. In the case of a power outage, all recovered files are opened when you start Excel again.
Compatibility
All AutoRecover settings, except the Disable AutoRecover workbook option, are stored in the system registry. AutoRecover settings are compatible with files from previous versions of Excel is not an issue.
When the Disable AutoRecover workbook option is set, and the file is opened in an earlier version of Excel, saved, and then reopened in a later version of Excel, the Disable AutoRecover workbook option is not affected.
References
For more information about how to troubleshoot errors when you save Excel files, click the following article number to view the article in the Microsoft Knowledge Base:
Jul 07, 2016 MICROSOFT WORD FOR MAC PROBLEM: MAC YOSEMITE 10.10.5 I was writing a document on Word 2011 on Mac. I was trying to adjust header settings, clicking different tabs. Next thing I know my document's content is just a little paragraph about my table of contents.  Mar 19, 2020 Word for Mac and Yosemite I have Office for Mac 2011 Home and Business been using for years with no issues. Recently found Word didnt automatically open had to open a doc in Finder and then it would open OK.
Mar 19, 2020 Word for Mac and Yosemite I have Office for Mac 2011 Home and Business been using for years with no issues. Recently found Word didnt automatically open had to open a doc in Finder and then it would open OK.
271513 How to troubleshoot errors when you save Excel files
-->Note
Office 365 ProPlus is being renamed to Microsoft 365 Apps for enterprise. For more information about this change, read this blog post.
Symptoms
When you double-select an icon or file name for a Microsoft Excel workbook, Excel starts, then displays a blank screen where you expect the file content to appear.
Resolution
To resolve this problem, try the following methods, as appropriate, in the given order.
Method 1: Ignore DDE
This problem may occur if the Ignore other applications that use Dynamic Data Exchange (DDE) check box in Excel options is selected.
When you double-select an Excel workbook in Windows Explorer, a dynamic data exchange (DDE) message is sent to Excel. This message instructs Excel to open the workbook that you double-selected.
If you select the 'Ignore' option, Excel ignores DDE messages that are sent to it by other programs. Therefore, the DDE message that is sent to Excel by Windows Explorer is ignored, and Excel does not open the workbook that you double-selected.
To correct this setting, follow these steps:
Note
This step can be skipped for Excel 2019 and Excel O365
- In the upper-left corner of the Excel window, select File, then Options.
- On the left side of the Options window, select Advanced to open the Advanced window.
- In the Advanced window, scroll down to the General section.
- Clear the Ignore other applications that use Dynamic Data Exchange (DDE) check box, then select the OK button at the bottom of the window.
Note
For more information about how to turn off DDE, see 'An error occurred when sending commands to the program' in Excel
If these steps do not resolve the problem, continue to Method 2.
Method 2: Repair User Experience Virtualization (UE-V)
If you are running Update User Experience Virtualization (UE-V), install Hotfix 2927019. To do this, see the following Microsoft Knowledge Base article:
2927019 - Hotfix Package 1 for Microsoft User Experience Virtualization 2.0
If you are not sure whether you are running UE-V, examine the program list in the Programs and Features item in Control Panel. An entry for 'Company Settings Center' indicates that you are running UE-V.
If these steps do not resolve the problem, continue to Method 3.
Method 3: Reset file associations
To check whether the file associations in the system are performing correctly, reset the Excel file associations to their default settings. To do this, follow the steps for your operating system.
Windows 8.1/10
- Copy the file that is opening incorrectly, to your desktop.
- Right-click the file, and choose Properties
- On the General tab, next to Type of file, the type of file will be indicated within parenthesis. For example, (.docx), (.pdf), or (.csv).
The Opens with shows you which app it is currently associated with.
To open this type of file in a different app:
- Select Change.
- Select More apps.
- Select the desired app, then select the checkbox to Always use this app.
- Select the OK button.
Windows 8
- On the Start screen, type Control Panel.
- Select or tap Control Panel.
- Select Default Programs, then select Set your default programs.
- Select Excel, then select Choose default for this program.
- On the Set Program Associations screen, select Select All, then select Save.
Windows 7
- Select Start, then select Control Panel.
- Select Default Programs.
- Select Associate a file type or protocol with a specific program.
- Select Microsoft Excel Worksheet, then select change program.
- Under Recommended Programs, select Microsoft Excel.
- If Excel does not appear in this list, select Browse, locate the Excel installation folder, select Excel.exe, then select Excel.
If these steps do not resolve the problem, continue to Method 4.
Method 4: Repair Office
Try to repair your Office programs. To do this, follow the steps for your installation type and operating system.
For an Office 365 or Office 2019 Click-to-Run installation
Windows 10
- On the Start screen, type Settings.
- Select or tap Settings.
- In the Settings window, select or tap Apps.
- In the Apps & features window, scroll down to your Office program and select or tap it.
- Select or tap the Modify button.
- In the How would you like to repair your Office programs window, select or tap the Online Repair radio button, then select or tap the Repair button.
Microsoft Excel Mac 2011 Why Does My Page Turn Grey Hair
Windows 8
- On the Start screen, type Control Panel.
- Select or tap Control Panel.
- Under Programs, select or tap Uninstall a program.
- Select or tap Microsoft Office 365, then select or tap Change.
- Select or tap Online Repair, then select or tap Repair. You may have to restart your computer after the repair process is finished.
Windows 7
Select Start, then select Control Panel.
Double-select Programs and Features.
Select Microsoft Office 365, then select Change.
Select Online Repair, then select Repair.
Note

Microsoft Excel Mac 2011 Why Does My Page Turn Grey Paint
You may have to restart your computer after the repair process is complete.
For an Office 2013, Office 2010, or Office 2007 installation
To repair Office 2013, Office 2010, or Office 2007, follow the steps in the following Office website topic:
If these steps do not resolve the problem, continue to Method 5.
Method 5: Turn off add-ins
Excel and COM add-in programs can also cause this problem. These two kinds of add-ins are located in different folders. For testing, disable and isolate the conflict by turning off each add-in one at a time. To do this, follow these steps:
- On the File menu, select Options, then select Add-Ins.
- In the Manage list at the bottom of the screen, select COM Add-Ins item, then select Go.
- Clear one of the add-ins in the list, then select OK.
- Restart Excel by double-selecting the icon or file name for the workbook that you are trying to open.
- If the problem persists, repeat steps 1-4, except select a different add-in in step 3.
- If the problem persists after you clear all the COM Add-ins, repeat steps 1-4, except select Excel Add-Ins in step 2, then try each of the Excel add-ins one at a time in step 3.
If Excel loads the file, the add-in you last turned off is causing the problem. If this is the case, we recommend that you visit the manufacturer's website for the add-in to learn whether an updated version of the add-in is available. If a newer version of the add-in is not available, or if you don't have to use the add-in, you can leave it turned off.
If Excel does not open the file after you turn off all the add-ins, the problem has a different cause.
If these steps do not resolve the problem, continue to Method 6.
Method 6: Disable hardware acceleration
To work around this problem, disable hardware acceleration until a fix is released by your video card manufacturer. Make sure to check regularly for updates to your video card driver.
To disable hardware acceleration, follow these steps:
Start any Office 2013, 2016, 2019, or O365 program.
On the File tab, select Options.
In the Options dialog box, select Advanced.
In the list of available options, select the Disable hardware graphics acceleration check box.
The following screen shot shows this option in Excel.
Select the OK button.
Note
For more information about hardware acceleration, see the following Microsoft Knowledge Base article:
2768648 - Performance and display issues in Office 2013 client applications
Method 7: Minimizing and maximizing the window
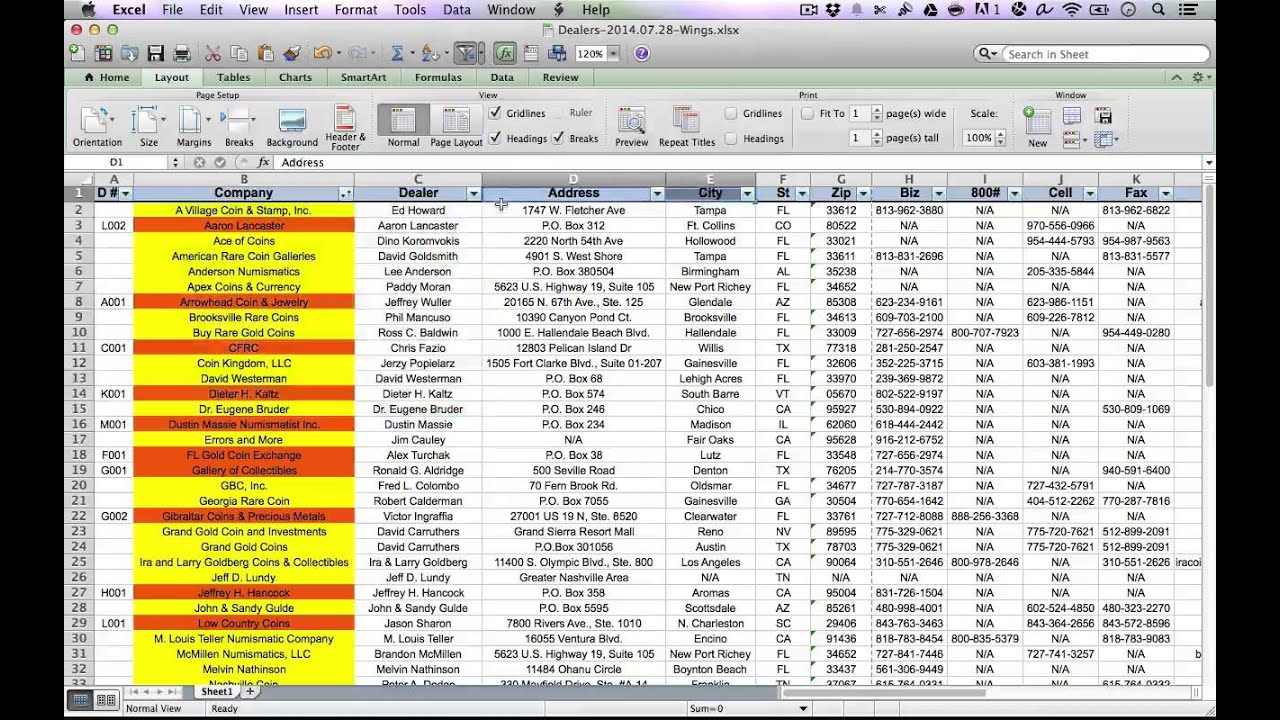
Minimizing and then maximizing the window can sometimes refresh the Excel page and cause any hidden data to appear.
- Select the minimize button in the top-right corner of the Excel sheet.
- In the task tray, right-click Excel and select your spreadsheet. (Or double click the Excel icon.)
When your sheet is maximized, your data may appear.
Method 8: Check for hidden sheets
An Excel sheet may have inadvertently been saved as a hidden document. To find out:
- Go to the View tab.
- Select Unhide.
- Choose a workbook from the list.
- Select OK.
Microsoft Excel Mac 2011 Why Does My Page Turn Grey And White
If you still experience this problem after you try all these methods, contact Microsoft Support for additional troubleshooting help.