How Do I Uninstall Microsoft Office On Mac
- Microsoft Office On Macbook
- How Do I Uninstall Microsoft Office Off My Mac
- Office License Removal Tool For Mac
Note
Office 365 ProPlus is being renamed to Microsoft 365 Apps for enterprise. For more information about this change, read this blog post.
Summary
Microsoft Office On Macbook
This article contains more information about the following topics that are related to the removal of Office updates:
- The requirements to remove Office updates by using the Add or Remove Programs tool.
- How to determine whether an Office update can be removed by using the Add or Remove Programs tool.
- Known issue that may occur when you try to remove Office updates.
- How to remove an update by using a Microsoft Windows Installer command.
The fastest way is to use the Control Panel. On Windows 10, click the Start button and type control panel. Press Enter, and then click Uninstall a program. Then select Office 365 and click Uninstall. Mar 10, 2020 How to Uninstall and Reinstall Microsoft Office on Mac Computer Microsoft Office is an extremely useful tool for all kinds of people developed by Microsoft. We will discuss safe manual methods to uninstall and Reinstall Microsoft Office on Mac.
Note Some Office updates cannot be removed. Some examples include the following:
One suggested solution is to do clean reinstall Office 2016 on macOS Mojave, so this post will show you how to uninstall Office 2016 from Mac in a easy way. Table of Content: Part 1: How To Manually Uninstall Office 2016 on Mac; Part 2: How To Completely Uninstall Office 2016 on Mac Time-Saving Method. If you need to uninstall Office first, see Uninstall Office from a PC or Uninstall Office for Mac. Note: The steps to install the 2016 or 2013 versions of Office Professional Plus, Office Standard, or a stand-alone app such as Word or Project might be different if you got Office through one of the following. In this post, we will list two available ways to uninstall Microsoft Office for Mac. Preparation: Prior to the standard uninstall, there is one thing you need to do. If the target app is running, make sure to first quite this app from the Dock. Aug 22, 2015 Uninstall Office 2011 Macbook, iMac, Macbook pro, macbook air, Yosemite OSX, El Capitan OSX, Mac mini, Mac pro.

- Service packs
- Office server product updates
- Some updates to Office shared components. In this case, the Microsoft Knowledge Base article that describes the update notes that the update cannot be removed.
More Information
The requirements to remove Office updates by using the Add or Remove Programs tool
The computer that is running Microsoft Office must meet the following prerequisites to use the Add or Remove Programs tool to remove Office updates:
Microsoft Windows Installer version 3.0 or version 3.1 must be installed before you install the removable Office update.
Notes
Microsoft Windows Installer version 3.1 is preferred.
For more information about how to obtain Windows Installer 3.1 (v2), see Windows Installer 3.1 v2 (3.1.4000.2435) is available.
Windows XP Service Pack 2 (SP2) already includes Microsoft Windows Installer 3.0.3790.2180. Additionally, the 2007 Microsoft Office suites require Windows XP SP2.
Windows Server 2003 Service Pack 1 (SP1) already includes Microsoft Windows Installer 3.1.4000.1830.
Windows Vista and Windows Server 2008 already includes Microsoft Windows Installer 4.00.6001.0
The computer must be running Windows Vista, Windows XP SP2, Windows Server 2008, or Windows Server 2003 SP1.
Note When you install either of these service packs, the Add or Remove Programs tool is updated to display Windows Installer updates under the product name.
Removing an Office XP update requires the original installation source to be available. Removing an Office 2003 update requires the original installation source to be available if the Local Installation Source feature in Office 2003 Setup is not used.
How to determine whether an Office update can be removed by using the Add or Remove Programs tool
Windows XP and Windows Server 2003
To determine whether an Office update can be removed by using the Add or Remove Programs tool, follow these steps:
- Click Start, click Run, type appwiz.cpl in the Open box, and then click OK.
- In the left column, click Change or Remove Programs.
- Click to select the Show Updates check box.
- In the Currently installed programs and updates list, click the update that you want to remove.
If the Remove button is available, you can remove the Office update.
Windows Vista and Windows Server 2008
To determine whether you can use the Add or Remove Programs tool to remove an Office update, follow these steps:
Sign up for free at zoom.us.Zoom, the cloud meeting company, unifies mobile collaboration, cloud video conferencing and simple online meetings into one easy-to-use platform. This add-on requires a Basic(free) or Pro account from Zoom.us. This add-in allows you to easily add a Zoom meeting to any new or existing calendar event. Our solution offers the best video, audio and screen-sharing experience across Windows PC, Mac, Linux, iOS, Android and H.323/SIP room systemsThe Zoom Scheduler Add-in is designed to make scheduling a Zoom meeting within Microsoft Outlook simple.  Easily schedule and Zoom meetings to any Outlook calendar event.
Easily schedule and Zoom meetings to any Outlook calendar event.
- Click Start, typeappwiz.cpl in the Start Search box, and then press ENTER.
- Under Tasks, click View installed updates.
- Locate and select the update in the list.
- If the update can be removed, theUninstall option will be available in the toolbar.
Known issue that may occur when you try to remove Office updates
The computer meets the prerequisites, but you cannot remove an update.
This issue may occur if the computer did not meet the prerequisites at the time that the update was installed. The computer must be running Windows Installer version 3.0 or version 3.1 before you install the removable update.
How to remove an update by using a Windows Installer
There are some cases in which you do not have the option to remove an update when you use the Add or Remove Programs tool.
If this issue occurs, you can remove the update by using Windows Installer 3.1. The Windows Installer 3.1 redistributable system component will install on the following operating systems:
Microsoft Windows 2000 Service Pack 3 (SP3) and Microsoft Windows 2000 Service Pack 4 (SP4)
Open, View and Print MS Project 2016, 2013, 2010, 200798 MPP/XML file formats. Print & Export MPP Project Plans in PDF, EXCEL or XML formats. Reads Resource Pools, Master Project with Subprojects, custom views and custom tables. Integrated with MS Project Server, SharePoint, SkyDrive, Google Drive, Dropbox, Box and Basecamp. Edit microsoft project files on mac. Supported Views: Gantt Chart, Calendar, Team Planner, Network Diagram, Resource Usage, Task Usage.
Windows XP original release version, Windows XP Service Pack 1 (SP1), and Windows XP SP2
Windows Server 2003 original release version
Note Windows Server 2003 SP1 already includes Windows Installer 3.1.
For more information about how to obtain Windows Installer 3.1 (v2), seeWindows Installer 3.1 v2 (3.1.4000.2435) is available.
Command syntax
With Windows Installer 3.1, you can remove an update by typing a command in the Run dialog box. For example, to remove an update, click Start, click Run, type the following command in the Open box, and then clickOK:
msiexec /package {product_code} /uninstall 'full_path_to_.msp_file' /qb
Notes
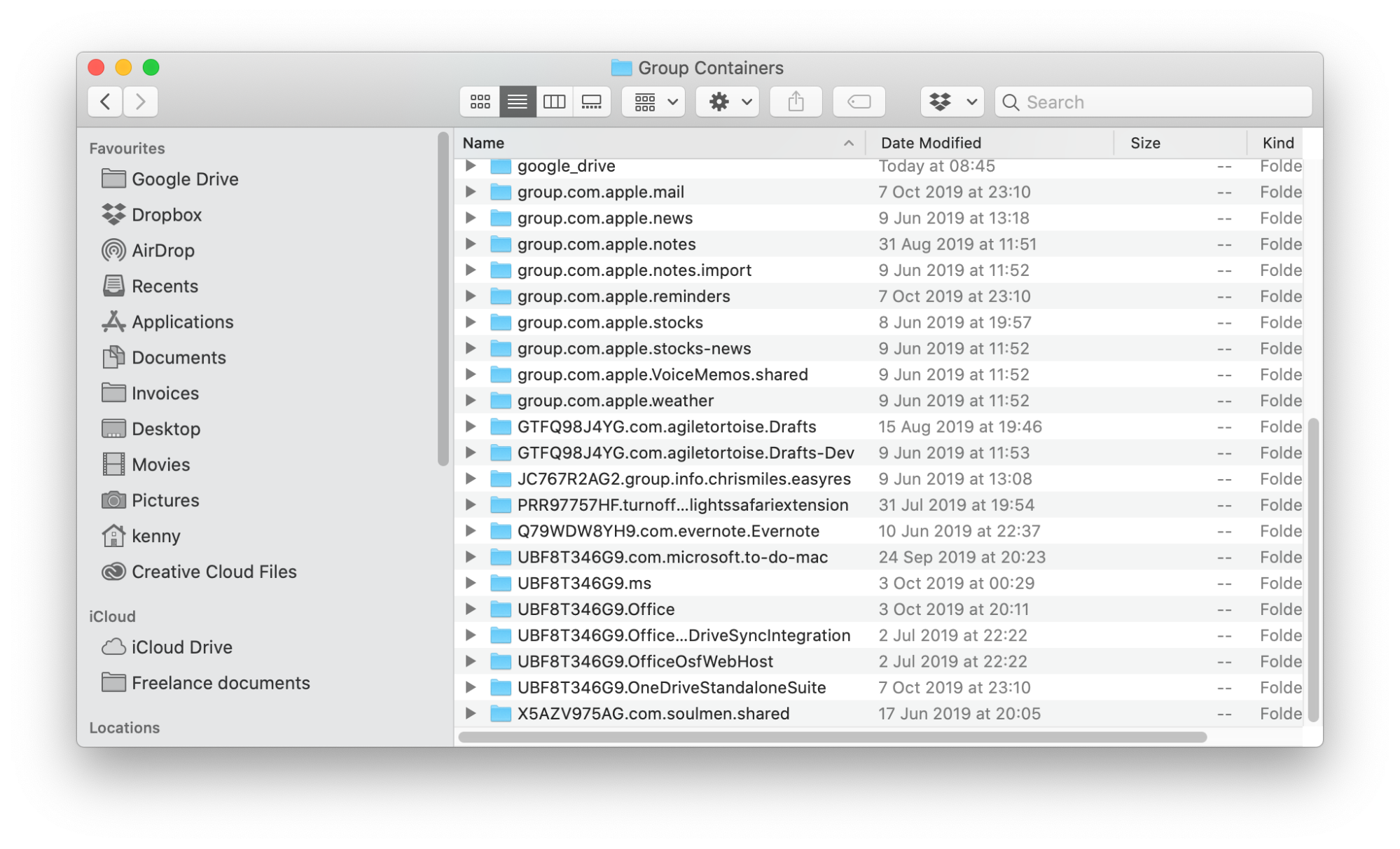
When you try to remove an Office update, you may be prompted for your Office source CD-ROM.
The following explains the placeholders for this command:
- The product_code placeholder represents the product code GUID that is associated with the Office product that you installed an update for.
- The full_path_to_.msp_file placeholder represents the full path of the update package (.msp file).
The following explains the parameters for this command:
The /qb switch. If you use the /qb switch, you are prompted if an update is not removable. If you use the /passive switch, you are not prompted if an update is not removable. If you use the /qb switch and if an update is not removable, you receive the following message:Uninstallation of the patch package is not supported.
For example, to remove an update where the product code is '{0C9840E7-7F0B-C648-10F0-4641926FE463}', and the path of the .msp file is 'C:Updatefile name.msp', you would type the following in the Run dialog box:
msiexec /package {0C9840E7-7F0B-C648-10F0-4641926FE463} /uninstall 'c:updatefile name.msp' /qb
To obtain the full path of the .msp file, follow these steps:
Locate the .exe file that you used to install the Office update. If you do not have the file saved to the hard disk drive, download and then save the Office update to a folder on the computer.
Use a file extraction utility, such as WinZip, to extract the files from the .exe update file.
One of the files that is extracted should be a .msp file. This is the file that you must point to when you run the command to remove the Office update.
Note Instead of the full path of the .msp file, you can also specify the patch GUID. For example, to remove an update where the product code is '{0C9840E7-7F0B-C648-10F0-4641926FE463}', and the patch GUID is '{EB8C947C-78B2-85A0-644D-86CEEF8E07C0}', you would type the following in theRun dialog box:
msiexec /package {0C9840E7-7F0B-C648-10F0-4641926FE463} /uninstall {EB8C947C-78B2-85A0-644D-86CEEF8E07C0} /qb
The third-party products that this article discusses are manufactured by companies that are independent of Microsoft. Microsoft makes no warranty, implied or otherwise, about the performance or reliability of these products.
References
For more information about how to remove Office updates that are installed by using Windows Installer version 3.0 or version 3.1, see Uninstalling Patches.
If you’ve simply had enough of Office 2016 crashing on your Mac or just want to completely remove it, here’s how to fully uninstall Microsoft Office 2016 for Mac. Office 2016 is a huge package taking up more than 6GB of disk space (compared to 2.5GB in Office 2011 for Mac) with hundreds of files, libraries and components. It’s important therefore when uninstalling it that you make sure you uninstall all components, not just the main applications such as Word, Excel, Outlook and PowerPoint. Unfortunately, Microsoft don’t make this as easy as it should be so here we show you the easiest and quickest way of uninstalling Office 2016 on Mac to make sure that nothing is left behind. Note that if you use Time Machine, there’s no need to uninstall Office 2016 if you just want want to uninstall an Office for Mac update.
Uninstall Office 2016 For Mac The Easy Way
The easiest way to completely uninstall Office 2016 for Mac and ensure that no files or folders are left behind is with an uninstaller app. Using an uninstaller is more effective than just dragging and dropping programs to the Trash because they detect all associated files and folders that could be left behind.
How Do I Uninstall Microsoft Office Off My Mac
- Download and install AppCleaner. AppCleaner is a free tool which properly uninstalls applications in your Mac. It searches for all files and folders associated with Microsoft Office and then deletes them all during installation. Simply select or search for Microsoft Office 2016 applications, make sure all the folders and files you want to remove are selected and click Remove. Here’s an example uninstalling Microsoft Remote Desktop:
You will be simply asked for your admin password to complete the uninstall which will be done instantly when you click Remove. Note that there are also other uninstallers such as AppZapper that do the same job as AppCleaner but AppZapper costs $12.99 whereas AppCleaner is free.
Office License Removal Tool For Mac
Remove Office 2016 For Mac The Hard Way
Using AppCleaner is the quickest and easiest way to ensure that Office 2016 for Mac is removed from your Mac. However, you can also remove Office for Mac 2016 manually if you want to but we don’t recommend it because it’s considerably more complicated and only does exactly the same thing as AppCleaner.
Here’s how to remove Office 2016 for Mac manually.
Go to your Applications folder in Finder. Hold down the CMD key next to the space bar and select all Office 2016 for Mac programs that are installed i.e. Microsoft Excel, OneNote, Outlook, PowerPoint and Word. Then Ctrl-click or right-click and select Move to Trash:
However, this is only part of it. You must then manually remove all of the separate components and folders that are not removed using this method. Microsoft has posted full instructions on how to do this here but it’s a messy, time-consuming process that yields no better results than using AppCleaner.
If you have any questions, problems or issues on removing Office 2016 from your Mac, let us know in the comments below. You may also find our guide to fixing Office 2016 crashes on Mac useful too. If you just want to roll back and Office for Mac update, check out our guide about how to uninstall Office for Mac updates.