Import Word Files From Mac To Android Microsoft Word
You can convert and open documents in Pages on iPhone, iPad, iPod touch, or Mac. If you don't have an Apple device, you can use Pages online at iCloud.com.
Convert and open documents in Pages on iPhone or iPad
You can work with a variety of file formats in Pages on your iPhone or iPad. Check which formats are compatible with Pages on iPhone and iPad.
If you use Microsoft Word on your Mac, you can save the documents you create and open them in Pages, Apple’s word processor. It’s a handy feature to use in case you can’t access Microsoft. How To Play Microsoft Word APK On PC,Laptop,Windows. 1.Download and Install Android Emulator on PC.Click “Download Emulator” to download. 2.Run Android Emulator on PC, Laptop or Tablet. 3.Open Android Emulator for PC Windows import the Microsoft Word APK file from your PC Into Android Emulator to install it. The Microsoft 365 Roadmap lists updates that are currently planned for applicable subscribers. Check here for more information on the status of new features and updates. Mac, OneDrive for Business, General Availability, All environments. Recipients can only open the Word file in the Word web app with the 'Reviewing' mode enabled.
Convert a Pages document in Pages on iPhone or iPad
If you want to open a Pages document in another app like Microsoft Word, use Pages to convert the document to an appropriate format.
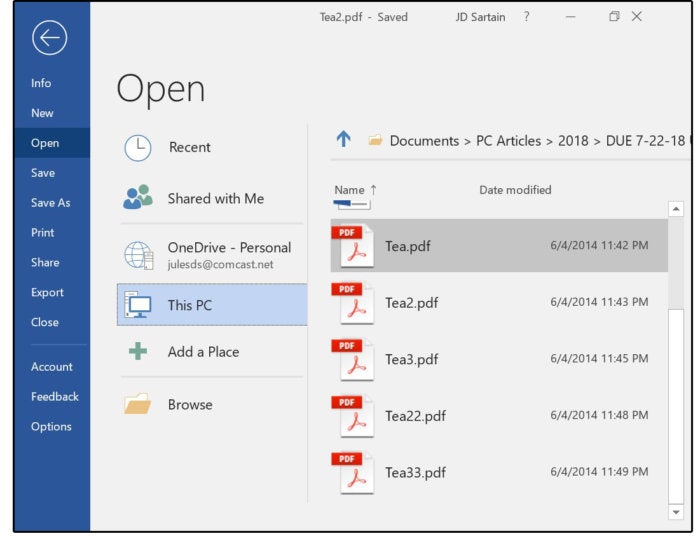
- Open the document that you want to convert, then tap the More button .
- Tap Export.
- Choose a format for your document.
- If you chose EPUB, set any additional options.
- Choose how you want to send your document, like with Mail or Messages.
Open a file in Pages on iPhone or iPad
To open a file like a Microsoft Word document in Pages on iPhone or iPad, tap the file in the document manager. If you don’t see the document manager, tap Documents (on iPad) or the back button (on iPhone), then tap the file that you want to open. If a file is dimmed, it’s not in a compatible format.
You can also open a file in Pages from a different app like the Files app, or from an email:
- Open the other app, then select the document or attachment.
- Tap the Share button .
- Tap Copy to Pages. The original file remains intact.
When the file opens, you might get a message that the document will look different. For example, Pages notifies you when fonts are missing. Tap Done to open the document in Pages.
Convert and open documents in Pages for Mac
You can work with a variety of file formats in Pages for Mac. Check which formats are compatible.
Convert a Pages document in Pages for Mac
If you want to open a Pages document in another app like Microsoft Word, use Pages to convert the document to an appropriate format.
Mac To Android File Transfer
- Open the Pages document that you want to convert.
- Choose File > Export To, then select the format.
- In the window that appears, you can choose a different format or set up any additional options. For example, you can require a password to open an exported PDF, choose to use the table of contents in an exported EPUB book, or choose the format for the exported Word document.
- Click Next.
- Enter a name for your file, then choose a location for the file.
- Click Export.
To send a file in a specific format through Mail, Messages, AirDrop, or Notes, choose Share > Send a Copy, choose how you want to send the document, then choose a format.
Open a file in Pages for Mac
You can open a file from the Finder or from the Pages app:
- From the Finder, Control-click the file, then choose Open With > Pages. If Pages is the only word processor on your Mac, you can just double-click the file.
- From the Pages for Mac app, choose File > Open, select the file, then click Open. If a file is dimmed, it’s not a compatible format.
When the file opens, you might get a message that the document will look different. For example, Pages notifies you when fonts are missing. You might see also see warnings when you open documents created in older versions of Pages.
Open and convert documents in Pages for iCloud
Pages for iCloud lets you open, edit, and share your files from a supported browser on a Mac or PC. Check which file formats are compatible with Pages for iCloud. If you don't have an Apple device, learn how to create an Apple ID.
Convert a Pages document in Pages for iCloud
- Sign in to iCloud.com with your Apple ID.
- Click Pages.
- In the document manager, click the More button on the file you want to convert, then choose Download a Copy. If you have the document open, click the Tools button in the toolbar, then choose Download a Copy.*
- Choose a format for the document. The file starts begins to download to your browser’s download location.
* To convert your document to an EPUB book, open the document, click the Tools button in the toolbar, then choose Download a Copy.
Open a file in Pages for iCloud
- Sign in to iCloud.com with your Apple ID.
- Click Pages.
- Drag the file you want to upload into the Pages document manager in your browser. Or click the Upload button , select the file, then click Choose.
- Double-click the file in the document manager.
Check file format compatibility
Formats you can open in Pages
Import Word Files From Mac To Android Microsoft Word Windows 10
You can open these file formats in Pages on iPhone, iPad, Mac, and online at iCloud.com:
- All Pages versions
- Microsoft Word: Office Open XML (.docx) and Office 97 or later (.doc)
- Rich Text Format (.rtf/.rtfd)
- Plain Text files (.txt)
Formats you can convert Pages documents into
Pages on iPhone or iPad:
- Microsoft Word: Office Open XML (.docx)
- Rich Text Format (.rtf/.rtfd)
- EPUB
Pages for Mac:
- Microsoft Word: Office Open XML (.docx) and Office 97 or later (.doc)
- Rich Text Format (.rtf/.rtfd)
- Plain Text files (.txt)
- EPUB
- Pages ‘09
Pages for iCloud:
- Microsoft Word: Office Open XML (.docx)
- EPUB
Learn more
- Pages on iPhone, iPad, Mac, and online at iCloud.com use the same file format. If you create or edit a document in Pages on one platform, you can open it in Pages on any of the other platforms.
- You can update to current versions of Pages on your iPhone or iPad from the App Store. To update Pages on your Mac, use the App Store app on your Mac.
- If you convert a Pages document into Pages ’09-compatible document, learn more about changes that happen when you export to iWork ’09.
Two things you need to prepare in advance:
- A USB flash drive or pen drive
'Can I just copy the MS Word program from one computer to another with a USB drive? I tried, but the Office doesn't run on the destination computer as expected. Where did it go wrong?'
The short answer is an absolute NO. You cannot copy any program from one computer to another unless that program is portable. Microsoft Office certainly isn't. You can easily copy the MS Office setup files to your USB but that will not gonna help you to run the application on another computer.
MS Office will create hundreds of thousands of entries in Windows Registry, which you can hardly carry along while trying to copy the application. That's why you need help from the recommended Windows easy transfer software - EaseUS Todo PCTrans. It can copy and transfer Microsoft Office from one laptop to another in two ways: over network or image transfer. Here, since you prefer using a flash drive, we're going to teach you how to use EaseUS Todo PCTrans to transfer Microsoft Office, like Word, Excel, PowerPoint from one desktop/laptop to another with simply a USB flash drive.
Guide: Transfer Microsoft Office to another computer with a flash drive
For example, we're going to transfer the application from computer A to computer B.
Install EaseUS Todo PCTrans on both Computer A and B.
Activating this software to the Pro version is necessary if you want to transfer more than 2 Apps or programs to another computer.
Step 1. Create an image file of Microsoft on the flash drive.
1. Download and install EaseUS Todo PCTrans on both PCs. Connect the USB flash drive to the source PC. Then launch EaseUS Todo PCTrans on the source computer and go to 'Image Transfer' > 'Start'.
2. Hover on 'Create Image File' and choose 'Create'.
3. Set an image name according to your preference and click 'Browse' to save the image file on your USB flash drive. Then hover on 'Applications' and choose 'Edit'. Afterward, you will see the list of the applications on your computer. Choose Microsoft Office and click 'Finish'.
Step 2. Restore the image file on the new PC.
Create your best work with Office 365, and get 1 TB of OneDrive cloud storage for your photos and files. The Office experience you know and love, built for your Mac, PC, iOS and Android devices. 2018-7-17 Save 13% on 13.5' i5/16GB RAM/256GB SSD and i7/16GB RAM/512GB SSD. Only at Microsoft Store. Sleek design and ultimate mobility combine in our thinnest 2-in-1 ever. Stay connected and work more efficiently anywhere. Get expert tips on how to. Microsoft office for mac pro 2017 13 inch.
1. Connect the USB flash drive that you saved the image file to the new PC. Then launch EaseUS Todo PCTrans and go to 'Image Transfer' > 'Start'.
Jan 16, 2020 The Microsoft Mouse and Keyboard Center is an application that helps you make the most out of your Microsoft keyboard and mouse. Mouse and Keyboard Center helps you personalize and customize how you work on your PC. This application is not available for Windows 10 in S mode or Windows 10 ARM-based PCs. Jan 15, 2020 The Microsoft Mouse and Keyboard Center is an application that helps you make the most out of your Microsoft keyboard and mouse. Mouse and Keyboard Center helps you personalize and customize how you work on your PC. This application is not available for Windows 10 in S mode. Microsoft mouse and keyboard center for mac. Find the mouse to fit your computing needs. Microsoft offers mice in a range of capabilities and styles, including wireless and Bluetooth-enabled options.
2. Hover on 'Recover via Image File' and choose 'Recover'.
3. Hover on the image file you just created and click 'Recover'. If the image file is not shown on the screen, click 'Browse' to select the image file.
4. Go to 'Applications' > 'Edit', select Microsoft Office, and choose 'Finish'. Then click 'Recover' in the screen to start the recovery process. When it has done, you can go to check and use Microsoft Office on your new PC.
By following all the steps here, you can successfully move the MS Office from computer A to computer B. By this way of EaseUS transfer, you can run MS on any other computer without reinstalling!