Microsoft Word On Mac Won't Expand
Note
Add or change text for the header or footer or do any of the following: To remove the first page header or footer Select Different First Page. To add a page number Click or tap where you want the number, select Page Number and choose a style. You may need to edit for better formatting. In this article we show how to open and edit.docx files created in Microsoft Word on a Mac, iPhone or iPad, as well as how to save changes in a format that can be opened on a PC. Editing a.docx. Office 2019 is a one-time purchase that comes with classic apps like Word, Excel, and PowerPoint for PC or Mac, and does not include any of the services that come with an Office 365 subscription. One-time purchases don’t have an upgrade option, which means if you plan to upgrade to the next major release, you'll have to buy it at full price. Unfortunately, this feature isn’t in Word for the web yet. If you have the Word desktop program, you can click Open in Word to open your document in Word and collapse or expand parts of the document there, but those sections will be expanded when you view your document in Word for the web. Jan 19, 2017 How to Always Show Comment Lines in Microsoft Word Lori Kaufman @howtogeek January 19, 2017, 10:24am EDT Comments in Word allow you to provide feedback in a document without changing the text or layout.
A comment is a note or annotation that an author or reviewer can add to a document. Microsoft Word displays the comment in the Reviewing pane or in a balloon in the margin of the document. This article answers some frequently asked questions about the Comment feature in Word. More Information What is a balloon?
Office 365 ProPlus is being renamed to Microsoft 365 Apps for enterprise. For more information about this change, read this blog post.
Summary
One of the most convenient features of Microsoft Word is the ability to customize the tools that you work with. This article describes how you can customize and create toolbars and toolbar buttons. You can customize any toolbar by adding, deleting, moving, or grouping toolbar buttons to suit your needs.
Microsoft Word includes several built-in toolbars, including the two default toolbars that are visible when you start Word: the Standard toolbar and the Formatting toolbar. The Standard toolbar includes command buttons with which you can quickly access many of the frequently used commands, such as Save, Open, Copy, and Paste. The Formatting toolbar provides quick access to text-formatting commands, including Bold, Italic, Underline, Numbering, and Bullets.
To see a list of available toolbars, point to Toolbars on the View menu. The available toolbars appear on the Toolbars submenu. The toolbars that are currently visible in the Word window are selected (check marks appear next to them). To view and use a toolbar, you must select it on the Toolbars submenu. To select it (make it visible on the Word screen), click the toolbar name.
Note Creating and customizing menus in Word is similar to the way that you create and customize your toolbars.
How to add a button to an existing toolbar
To add a button to an existing toolbar, use one of the following methods.
Method 1: Use the customize command on the toolbars submenu
On the View menu, point to Toolbars, and then click Customize.
Note You can also open the Customize dialog box by clicking Customize on the Tools menu.
In the Customize dialog box, click the Commands tab. Under Categories, select the category from which you want to add a button. The Categories list displays categories of commands, organized by menu name or by type. The Built-in Menus category provides options for changing menus.
Click a category to change the list of commands that appear in the Commands box, on the right side of the Customize dialog box.
To add a button to a toolbar that is displayed, drag the button from the Commands box to the toolbar.
For example, under Categories, click View. In the Commands box, click View Field Codes, and drag it to the Standard toolbar. Release the mouse button when you see a vertical bar indicating the position of the button.
Method 2: Use the 'More Buttons' button on the toolbar
On the toolbar, click More Buttons, and then click Add or Remove Buttons.
A submenu appears.
Note The More Buttons toolbar button appears on most (not all) toolbars only when the toolbar is docked. To dock a toolbar, either double-click the title bar of the floating toolbar, or drag it to a docked position.
For more information about how to dock a toolbar, click Microsoft Word Help on the Help menu, type move a toolbar in the Office Assistant or the Answer Wizard, and then click Search to view the topics returned.
To add a button to the toolbar, select the check box next to the button that you want to add. To remove a button from the toolbar, click to clear the check box next to the button on the submenu.
How to change the image of an existing button
Display the toolbar where the button you want to change appears.
On the Tools menu, click Customize.
When the Customize dialog box appears, right-click the button on the toolbar, and point to Change Button Image on the list that appears. A selection of images appears. Click the button image that you want to use as your custom button image.
Note If you change the image and then decide that it is not what you want, you cannot revert to the original image. However, you can drag the button with the wrong image off the toolbar and add another image from the Customize dialog box (click the Commands tab).
To modify a button image, follow these steps:
- On the Tools menu, click Customize.
- When the Customize dialog box appears, right-click the button, and then click Edit Button Image.
- The Edit Button dialog box appears. Make any changes that you want, and then click OK.
You cannot change the image of a button that displays a list or menu when you click it.
How to modify toolbar buttons
- On the Tools menu, click Customize.
- Click the Toolbars tab.
- Use the appropriate procedure from the following table.
- Click Close.
How to assign a hyperlink to a toolbar button or menu command
When you assign a hyperlink to a toolbar button or menu command, the hyperlink replaces the command currently assigned to that button or menu command.
Note
You cannot assign a hyperlink to a button that displays a list or menu when you click it.
To assign a hyperlink to a toolbar button or menu command, follow these steps:
Make sure the toolbar that you want to change is visible. To do this, pointing to Toolbars on the View menu, and then click the toolbar that you want to display.
Do one of the following:
- On the **View **menu, point to Toolbars, and then click Customize.
- On the Tools menu, click Customize.
Right-click the toolbar button, point to Assign Hyperlink on the menu that appears, and then click Open. Under Link to, click the source that you want to link to, and then select the options that you want.
In the Customize dialog box, click Close.
Word Won't Close On Mac
How to create a new toolbar
On the View menu, point to Toolbars, and then click Customize.
Click the Toolbars tab, and then click New.
In the Toolbar Name box, type a name for your new custom toolbar.
In the Make toolbar available to box, click the template or open document where you want to store the toolbar.
Click OK.
The Customize dialog box appears.
Click the Commands tab. Click the category that you want to select your button from. Under Commands, drag the button that you want to the new toolbar.
Click Close.
How to delete a custom toolbar
On the View menu, point to Toolbars, and then click Customize.
Click the Toolbars tab.
Under Toolbars, click the custom toolbar that you want to delete, and then clickDelete.
Note You cannot delete a built-in toolbar. When you select a built-in toolbar in the Toolbars list, the Delete button is unavailable, and the Reset button becomes available. If you click the Reset button, the built-in toolbar returns to its original default appearance.
How to move a toolbar
To move a toolbar from its docked position at the top of the Word window, point to the two vertical bars on the left end of the toolbar. When the four-headed arrow appears, drag the toolbar to a new location.
To move a floating toolbar, click the title bar of the toolbar window, and then drag the toolbar to the new location.
Microsoft Word On Mac Won't Expander
How to store toolbar changes
When you create a custom toolbar or modify an existing toolbar, the changes are stored in the Normal template (Normal.dot), in another active template, or in an open document. To select the location where you want to store the changes, follow these steps:
- On the View menu, point to Toolbars, and then click Customize.
- In the Customize dialog box, click the Commands tab.
- In the Save in list, click the template or document where you want to save your custom toolbar.
- Click Close.
Note The Save in list displays templates and documents other than the Normal.dot template, only if those templates are active or if those documents are open in Word. To activate another template, close the Customize dialog box, click Templates and Add-Ins on the Tools menu, and then click Attach to attach your active document to another template.
References
For additional information about toolbars, click the following article number to view the article in the Microsoft Knowledge Base:
291484 Your toolbars are missing, your menu bar is missing, or your personalized settings are not retained when you start Word 2002 or Word 2003
For more information about how to create and customize menus and toolbars, click Microsoft Word Help on the Help menu, type toolbars in the Office Assistant or the Answer Wizard, and then click Search to view the topics returned.
Word 2013 table feature handles row height automatically for you, so you usually don’t have to think about it. The row height changes as needed to accommodate the font size of the text in the cells of that row.
Text in a cell wraps automatically to the next line when it runs out of room horizontally, so you can expect your table rows to expand in height as you type more text into them.
If you manually resize a row’s height, the ability to auto-resize to fit content is turned off for that row. Therefore, if you add more text to that row later, Word doesn’t automatically expand that row’s height to accommodate it, and some text may be truncated.
In contrast, column width remains fixed until you change it, regardless of the cell’s content. If you want the width of a column to change, you must change it yourself. Here is an exercise to help you practice resizing table rows and columns.
In a table, hover the mouse pointer over the column divider between the first and second columns.
The mouse pointer becomes a double-headed arrow, as shown in the figure.
May 04, 2018 Ciao a tutti e benvenuti a questo nuovo video!!! Oggi vi faccio vedere come scaricare gratis Microsoft Office su mac. Questa versione di office include anche gli aggiornamenti automatici in modo. Jul 30, 2016 This video will show you ow to Activate Office 2016 For Mac OS for free working 100% permanently in easy and fast way: 1-Download the activation file from th. Sep 26, 2016 Tutorial Cara Install Microsoft Office 2016 for Mac di MacBook dan Mac. Berikut ini adalah tutorial cara install gratis Microsoft Office 2016 for Mac atau MacBook secara mudah dan cepat. Pastikan kamu sudah membeli Microsoft Office 2016 dengan lisensi Office 365 atau lisensi lainnya. Baca- Cara Membeli Lisensi Office 365 di Mac.
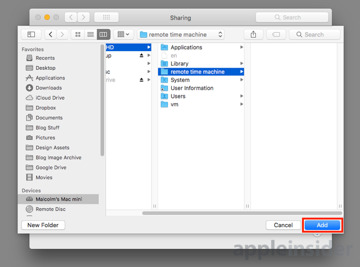
Drag to the right slightly to increase the width of the first column by about 1/4 inches.
Notice that the second column’s text now wraps unattractively, as shown in the figure.
Press Ctrl+Z to undo the column width change; while pressing the Shift key, repeat Steps 1–2.
This time the other columns shift to the right to make room for the new width.
Select the cells containing 1 and 2 in the first column.
Drag the column divider within the selected area between the first and second columns to the left about 1/4 inches, dragging that column back to its original position.
Only the two rows where cells were selected are affected, as shown in the figure.
Press Ctrl+Z to undo the column change; click to move the insertion point inside any cell in the first column.
Choose Table Tools Layout→AutoFit→AutoFit Contents.
All the column widths are adjusted in the table to fit the content.
Position the mouse pointer over the horizontal divider between the heading row at the top and the first data row.
The mouse pointer becomes a two-headed arrow, as shown.