Microsoft Options For Mac
You can change the slide size and orientation, set the paper size for printed slides, and edit headers and footers from Page Setup in PowerPoint for macOS.
Set the slide size and orientation
Microsoft Options For Mac Pro
If you want to send your presentation to someone but they don't have PowerPoint for Mac or PowerPoint for Windows, you can export your presentation in a different format, such as a picture format or a PDF file, so the recipient can view the slides. Export your PowerPoint for Mac presentation as a different file format. Click Options. On the File menu, click Page Setup, and then click Options. Select a size from the Paper Size list. If you select Manage Custom Sizes from the list, you can define a custom paper size; click the plus sign to create a new paper definition, and then enter sizes for width, height, and non-printable area. If the problem continues, click Help Contact Support. You might be offline. On the Tools tab, make sure the Online/Offline toggle switch is set to ON. If the problem continues, your message might have an attachment that's too large to send. In Microsoft Outlook 2016 for Mac or Office for Mac 2011, you receive a 'No Results' message when you try to search for an email message or apply a filter to a folder, and task items are not displayed in the Tasks folder. Additionally, when you search for mail items by using the Mac OS native Spotlight Search, your search is unsuccessful. Get help with your Outlook 2016 for Mac questions, and see what others are asking.
On the File menu, click Page Setup.
Under Size, select an option from the Slide sized for list.
If you select Custom, enter sizes in the Width and Height boxes.
Under Orientation, choose an orientation for both your slides and any notes or handouts you plan to print.
To open Project options in Visual Studio for Mac, double-click the project name, or right-click to open the context menu, and then select Options: Editable options include options to build, run, and set source code and version control.
Choose a paper size or create a custom paper size
On the File menu, click Page Setup, and then click Options.
Select a size from the Paper Size list.
If you select Manage Custom Sizes from the list, you can define a custom paper size; click the plus sign to create a new paper definition, and then enter sizes for width, height, and non-printable area.
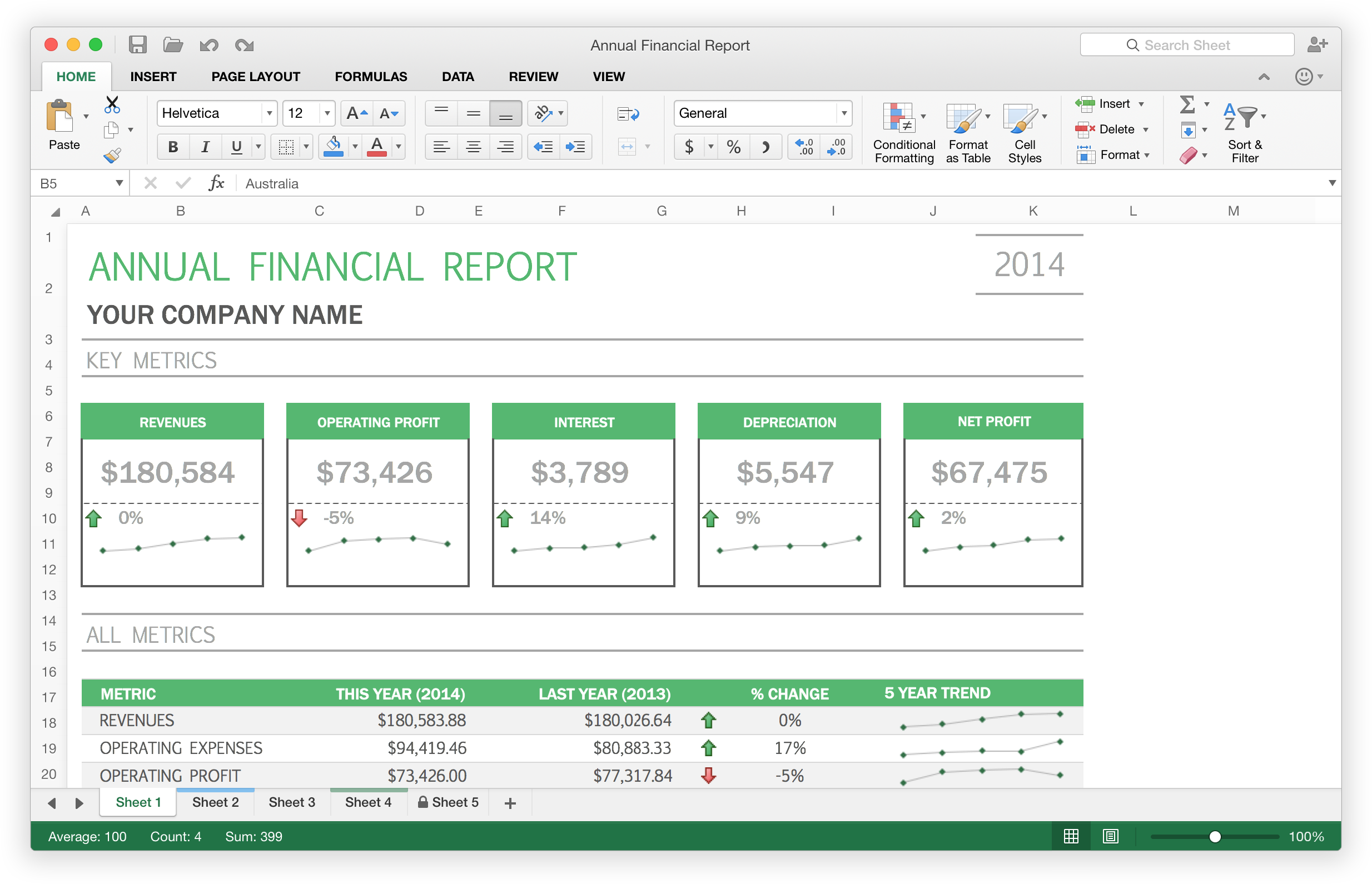
Add or edit headers and footers
On the File menu, click Page Setup.
Click Header/Footer.
Add the date or time, slide numbers, or footers to your slides. For details on these options, follow the steps in Add page numbers, the date and time, or footer text to all slides in PowerPoint for Mac.
Set other print options
You can also set the paper size and the header and footer by clicking File > Print. From here, you can also choose a printer, the number of copies to print, the number of slides printed on a page, and the paper orientation, among other options.
See Also
Applies to:Office for Mac, Office 2019 for Mac, Office 2016 for Mac
Because you have only a local repository, the page provides easy options to publish the repository to different remote repositories.You can choose whichever service you want for your own projects. For example, when publishing the sample for this tutorial, the repository itself had to be created first, in which case the Push to Remote Repository option was used with the repository's URL.If you don't have an existing repository, the Publish to GitHub and Push to Azure DevOps options let you create one directly from within Visual Studio.As you work through this tutorial, get into the habit of periodically using the controls in Visual Studio to commit and push changes. This tutorial reminds you at appropriate points.  Because the newly created project is already committed to source control automatically, you don't see any pending changes.On the Visual Studio status bar, select the unpushed commits button (the up arrow with 2) to open the Synchronization page in Team Explorer. This tutorial shows the use of GitHub, where the completed sample code for the tutorial is maintained in the repository.When selecting any of the Publish controls, Team Explorer prompts you for more information.
Because the newly created project is already committed to source control automatically, you don't see any pending changes.On the Visual Studio status bar, select the unpushed commits button (the up arrow with 2) to open the Synchronization page in Team Explorer. This tutorial shows the use of GitHub, where the completed sample code for the tutorial is maintained in the repository.When selecting any of the Publish controls, Team Explorer prompts you for more information.
There are two basic ways that you, as an admin, can deploy Office for Mac to users in your organization:
Provide your users with the installer package file, and have them install Office for Mac for themselves
Download the installer package file to your local network, and then use your software distribution tools to deploy Office for Mac to your users
If you have an Office 365 plan, you can provide your users with instructions on how to download and install Office for Mac for themselves. To install Office for Mac, a user has to be administrator on the Mac or know an administrator account name and password.
But, if you deploy Office for Mac for your users, you have more control over the deployment, including which users get Office for Mac and when. To plan your deployment, review the following information.
Download Office for Mac to your local network
The easiest way to download Office for Mac, and ensure you're always getting the most current version and build, is to download directly from the Office Content Delivery Network (CDN) on the internet. Here are the links to the installer packages for the Office suite, which contains all the applications:
- Office for Mac (for Office 365 plans)
- Office 2019 for Mac (for retail or volume licensed versions)
- Office 2016 for Mac (for retail or volume licensed versions)
Microsoft Office Options For Mac
Note
Additional Ribbon buttons. Download microsoft office free mac full version. Enhance Collaboration.
- Installer and update packages for individual applications are also available on the Office CDN. For links to those, see Most current packages for Office for Mac.
- The same installer package is used for Office for Mac and Office 2019 for Mac. How you activate the product determines whether you get the features for Office for Mac or the features for Office 2019 for Mac.
- Unlike Office 2016 for Mac, the installer package for Office 2019 for Mac isn't available on the Volume Licensing Service Center (VLSC).
Deploy Office for Mac to users in your organization
Office for Mac uses the Apple Installer technology for installation. That means you can use the software distribution tools that you normally use to deploy software to Mac users. Some of the most common tools are Jamf Pro, Munki, and AutoPkg. You can also use Apple Remote Desktop and AppleScript.
Important
There are changes in Office for Mac to improve security, including implementing Apple app sandboxing guidelines. These changes mean that you can't customize the app bundle before or after you deploy Office. Don't add, change, or remove files in an app bundle. For example, even if you don't need the French language resource files for Excel, don't delete them. This change prevents Excel from starting. Even though you can't customize app bundles, you can configure preferences for each app.
Additional deployment information for Office for Mac
Whichever deployment method you decide to use, the following information can help you plan your Office for Mac deployment.
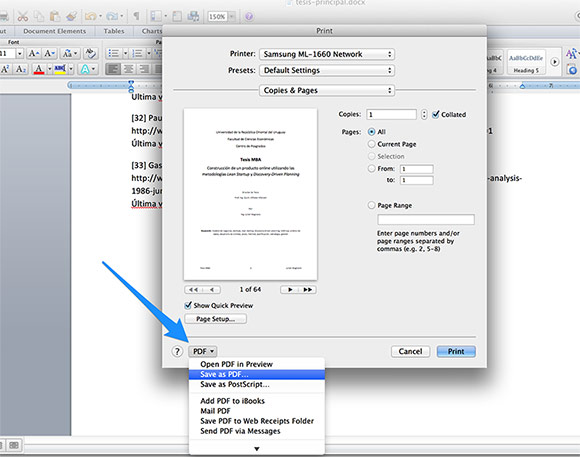
What's new: Before you deploy, review the information about what's new for admins in Office for Mac. This includes information about system requirements, language support, and new features.
Side-by-side installation: You can't have Office 2016 for Mac and Office 2019 for Mac installed on the same computer. Also, you can't have Office for Mac (from an Office 365 plan) along with either Office 2016 for Mac or Office 2019 for Mac (both of which are one-time purchase versions) installed on the same computer.
Deploying individual apps: Installer package files for individual applications are available on the Office Content Delivery Network (CDN). For links to those, see Most current packages for Office for Mac.
Activation: To use Office for Mac, it needs to be activated. Before you deploy, review the information about how activation works in Office for Mac.
Uninstalling: If you need to uninstall Office for Mac, you can follow these steps to completely remove Office for Mac. Unfortunately, there is no program to uninstall Office for Mac automatically.
Office for Mac 2011: Support for Office for Mac 2011 ended on October 10, 2017. All of your Office for Mac 2011 apps will continue to function. But, you could expose yourself to serious and potentially harmful security risks. To completely remove Office for Mac 2011, follow these steps.
Upgrading to Office 2019 for Mac: If you're a volume licensed customer, you can upgrade to Office 2019 for Mac without uninstalling Office 2016 for Mac. You just need to download the 2019 version of the Volume License (VL) Serializer from the Volume Licensing Service Center (VLSC) and deploy it to each computer running Office 2016 for Mac. If you need to go back to Office 2016 for Mac after you've upgraded, follow these steps.
Version numbers Version numbers of 16.17 or higher for retail or volume licensed installs indicate you have Office 2019 for Mac. Office 2016 for Mac has version numbers of 16.16 or lower. Since the 'major' version (16) hasn't changed between Office 2016 for Mac and Office 2019 for Mac, application settings, including policies, preferences, and preference domains are similar between the two versions. Also, add-ins and other extensibility solutions that are compatible with Office 2016 for Mac will most likely be compatible with Office 2019 for Mac or will require minimal testing.